こんにちは。社会人1年目のエンジニアです。
このブログでは「プログラミング未経験」だった自分がC言語を学んだ経験をもとに、初心者でもわかるよう丁寧に解説していきます。
🔰 はじめに:なぜVisual Studioが必要?
C言語を学ぶには、まずプログラムを書くための「開発環境」が必要です。
その中でも Visual Studio は、初心者でも使いやすく、C言語だけでなく他の言語にも対応している人気の高い開発ツールです。
🧰今回のゴール
- Visual Studioのダウンロード・インストール
- C言語が書ける環境(C/C++開発環境)を整える
手順1:Visual Studioの公式サイトへアクセス
まずは以下のURLからVisual Studioの公式ページにアクセスします。
🔗 https://visualstudio.microsoft.com/ja/downloads/
手順2:無料の「Community版」をダウンロード
Visual Studio にはいくつかのバージョンがありますが、個人学習用途であれば「Community版(無料)」で問題ありません。
「Visual Studio Community 2022」の「無料ダウンロード」ボタンをクリックします。

私が初めてプログラミングに挑戦したときは、どれをダウンロードすればよいか分からず
これだけでも一苦労でした😓
💾 手順3:インストーラーを起動
ダウンロードした .exe ファイルをダブルクリックするとインストーラーが起動します。
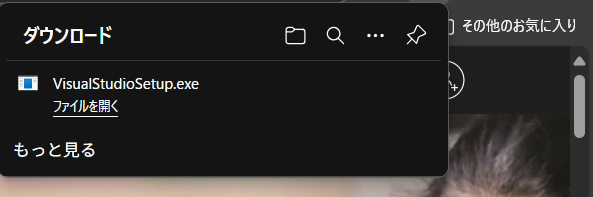
画面の手順に従って「はい」を選択します。

「続行」をクリックしてインストールを進めます。
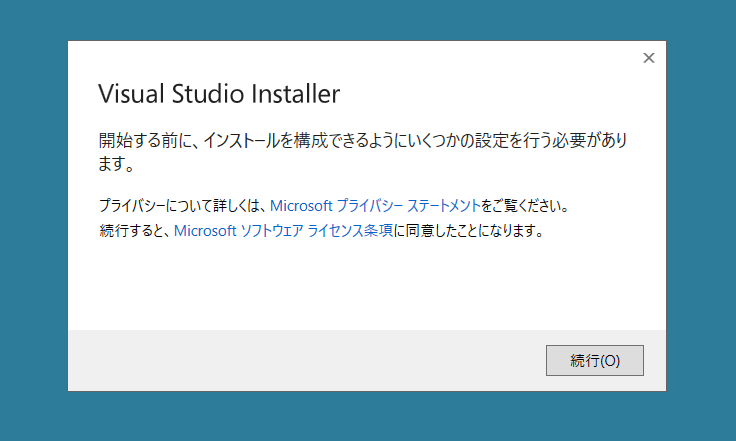
インストーラが頑張っているので待ちます。
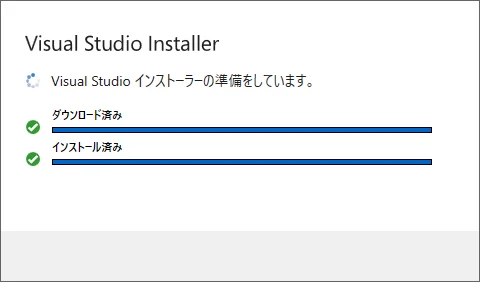
🧩 手順4:ワークロードの選択(C++を選ぶ)
インストール画面で「ワークロード」というものが表示されます。
ここでは、「C++によるデスクトップ開発」と「.NET デスクトップ開発」にチェックを入れてください。
とりあえずこの2つを選択しておけば問題ありません。
C言語もこのワークロードで開発できます。
この設定は後で変更できるのでご心配なく!
そのまま画面下の「インストール」ボタンをクリック。
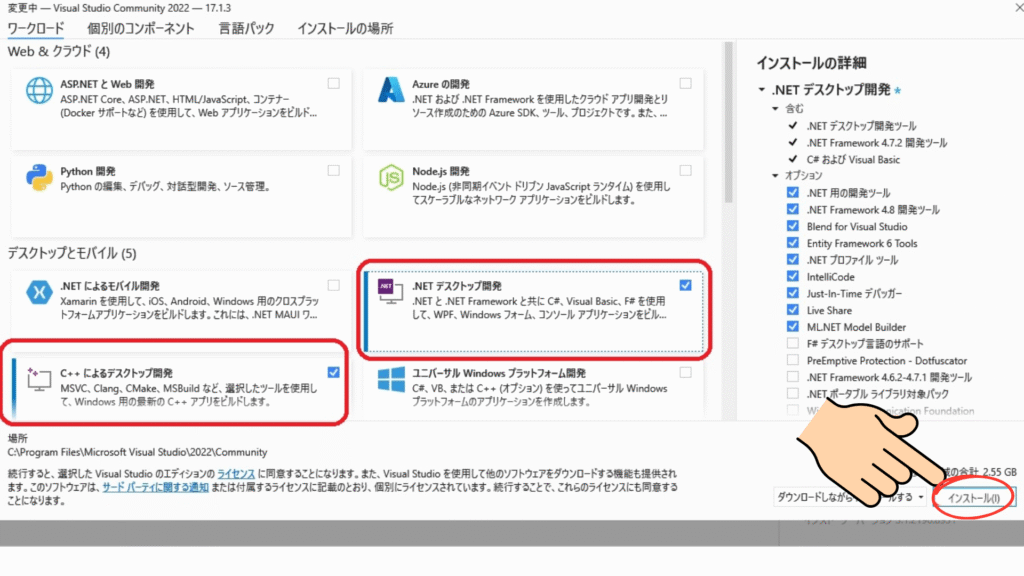
⏳ 手順5:インストール完了を待つ
インストールには数分〜10分ほどかかります(ネット環境によって異なります)。
ここは少し時間がかかるのでYouTubeでも見ながら気長に待ちましょう。
ちなみに私は10分以上かかりました…
完了後、Visual Studio が自動で立ち上がります。
🚀 手順6:初回起動時の設定(テーマなど)
起動後、以下のような初期設定がありますが、基本的にはデフォルトでOKです。
- テーマ(ライト/ダークなど)
- 開発用途(「C++」を選択すると便利)
Microsoftアカウントでサインインする画面が表示されるので、
Visual Studioにサインインする場合は、「サインイン」ボタンから行ってください。
サインインするメリットは、こちらに記載があります。
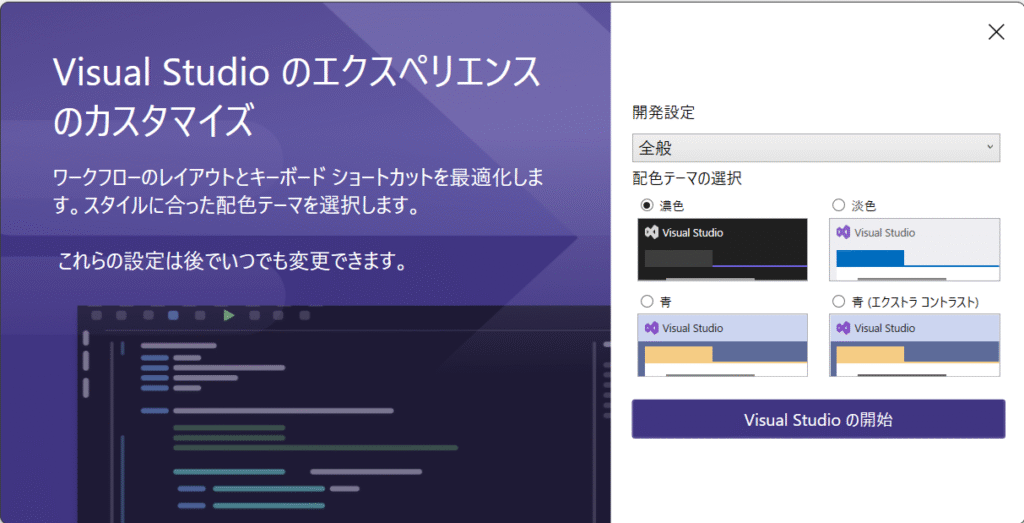
✅ まとめ:これでC言語の準備が整いました!
これでVisual Studioのインストールと、C言語を学ぶための環境構築が完了しました。
次回は、実際にC言語で「Hello, World!」を書いて動かしてみるところから始めていきましょう!




コメント